Tutorial Cara Install Windows 10 Lengkap dengan Gambar
Tutorial Cara Install Windows 10 Lengkap dengan Gambar

Beberapa laptop terbaru akhir-akhir ini sebagian besar menggunakan system operasi Windows 10. Bahkan ada beberapa laptop yang hanya support windows 10. Seperti yang dialami teman saya, dia ingin mengganti system operasi Windows 10 di laptopnya dengan Windows 7 atau dibawahnya, tapi ternyata tidak bisa.Teman saya ini merasa belum familiar dengan Windows 10. Katanya juga ada beberapa aplikasi yang biasa dia gunakan, tapi tidak bisa support dengan Windows 10. Bisa jadi yang dikeluhkan teman saya ini ada benarnya, tapi ada baiknya kita cari tahu dulu akar masalahnya. Dugaan saya ada dua kemungkinan masalah. Pertama memang terletak pada laptop dia yang tidak support, atau bisa jadi karena kurang paham cara install Windows 10 di laptopnya.
Jika masalahnya adalah karena laptop yang tidak support, maka sebaiknya tidak perlu dipaksakan. Karena kadang ada perusahaan gadget yang memang sudah bekerjasama dengan perusahaan software untuk mendukung kualitas produk mereka. Dari ikatan kerjasama ini biasanya mereka menyertakan lisensi sebagai legalitas klaim terhadap produk mereka.
Kemudian bagaimana jika masalahnya karena kurang paham cara menginstall Windows 10 di laptop? Tentu saja kesalahan install akan berakibat pada aplikasi yang tidak bisa maksimal dijalankan. Atau lebih parah lagi akan berdampak pada performance laptop atau komputer. Maka penting sekali bagi kita untuk mencari panduan cara install Windows 10 terlebih dulu sebelum mulai menginstall di laptop atau PC.
Pada intinya sebelum kita mulai menginstall Windows 10, baik pada laptop maupun PC, sebaiknya perhatikan beberapa hal. Ibaratnya siapkan persenjataan sebelum berperang. Bukan hanya memastikan paham panduan dan langkah cara installnya, tapi juga hal-hal pendukung yang bisa menghambat teknis penginstallan Windows 10. Jangan sampai ketika sedang proses install ternyata masih ada perangkat yang kurang.
Apa saja hal-hal yang perlu diperhatikan sebelum mulai menginstall Windows 10?
1. Pastikan baterai laptop atau kecukupan daya listrik
Pastikan laptop atau PC yang sedang diinstall terhindar dari risiko mati di tengah proses install. Oleh karena itu pastikan kecukupan baterai atau sumber daya listriknya sebelum mulai menginstall.
Kalau memang dirasa butuh stop kontak, ya sediakan di dekat perangkat laptop atau PC yang akan diinstall. Jika butuh UPS karena kawatir listrik padam secara tiba-tiba, ya siapkan UPS. Karena proses install Windows 10 ini memakan waktu kurang lebih 30 menit. Bahkan bisa lebih, tergantung performance perangkat yang akan kita install dengan Windows 10.
2. File software Windows 10
File software Windows 10 bisa dalam bentuk VCD atau tersimpan dalam flashdisk. Jika file dalam bentuk VCD, maka pastikan perangkat laptop atau PC yang akan diinstall memiliki hardware yang mendukung untuk membaca file dalam bentuk VCD. Ada VCD/DVD drive-nya. Boleh pakai yang portable jika memang terpaksanya harus pakai drive portable.
Namun, kayaknya di zaman seperti sekarang ini sudah jarang pakai DVD drive untuk proses install program-program komputer. Saat ini beberapa software program komputer bisa dengan mudah kita dapatkan melalui internet. Tinggal download, simpan di drive, lalu gunakan. Bahkan gratis.
Termasuk software Windows 10 ini yang juga bisa kita dapatkan dengan mudah di internet. Tinggal download aja, gratis.
Barangkali masih banyak lagi hal-hal yang perlu diperhatikan selain ketiga poin diatas. Semua tergantung kebutuhan masing-masing. Hanya saja untuk kedua hal di atas jangan sampai terlewatkan dari persiapan sebelum menginstal.
Kelebihan dan Kekurangan Windows 10
Beberapa kelebihan Windows 10 yang membuat seseorang tertarik untuk memilihnya, antara lain: fitur-fitur yang ditawarkan pada Windows 10 terlihat lebih modern. Seperti fitur synchronize berbagai device, juga adanya fitur penyimpanan cloud melalui OneDrive. Tentu saja dengan adanya fitur ini memudahkan pengguna Windows 10 mengakses data-data dan tak perlu pusing dengan penyimpanan data dalam skala besar.
Kabarnya juga Windows 10 ini performancenya sangat baik untuk gaming. Karena Windows 10 dilengkapi dengan DirectX 12 dan game mode yang berguna untuk meningkatkan performa saat memainkan game.
Selain kelebihan tentu ada kekurangan. Dari beberapa orang mengatakan bahwa sering kali terganggu dengan updating Windows 10 yang cenderung lebih sering dibanding versi windows lainnya. Hal ini bikin tidak nyaman pengguna.
Selain itu program-program yang disediakan di WindowsSstore juga belum banyak. Padahal ada beberapa aplikasi penting yang tidak bisa dijalankan di Windows 10.
Sebenarnya masih banyak lagi kelebihan dan kekurangan Windows 10. Namun, secara garis besar Windows 10 sangat memuaskan untuk dijalankan pada laptop atau PC yang kita miliki.

Cara Install (Ulang) Windows 10 Lengkap dengan Flashdsik
Seperti yang saya singgung di atas tadi bahwa, cara instal Windows 10 itu bisa melalui dua cara. Antara lain menggunakan file software yang berbentuk VCD dan menggunakan file software yang tersimpan di flashdisk. Untuk tutorial kali ini saya akan fokus pada cara yang kedua, yaitu cara instal Windows 10 dengan flashdisk. Karena menurut saya ini cara paling mudah dan bisa diterapkan untuk perangkat laptop yang tidak memiliki DVD drive sekalipun.
Kita tahu bahwa saat ini banyak perangkat laptop yang tidak memiliki hardware DVD drive. Sedangkan semua laptop maupun PC tentu memiliki port USB yang bisa kita gunakan untuk menyambungkan dengan flashdisk. Nah, bagaimana cara instal Windows 10 dengan flashdisk?
1. Membuat Bootable Windows 10 di Flashdisk
Yang harus dilakukan pertama adalah membuat bootable Windows 10 pada flashdisk. Selain flashdisk juga bisa pakai microSD dengan card reader. Kita hanya butuh perangkat komputer seperti laptop atau PC, flashdisk, dan file Windows 10 untuk membuatnya. Dengan catatan kapasitas flashdisk atau microSD yang kita pakai adalah berukuran minimal 8 GB. Karena besarnya file Windows 10 sekitar 4 GB lebih.
Untuk file software yang perlu disiapkan, antara lain: Rufus versi portable dan Windows 10 dalam format file ISO. Jika belum punya file Windows 10, silakan download menggunakan Windows ISO Downloader. Begitu juga dengan Rufus, jika belum punya bisa download di website resminya rufus.akeo.ie.

Sampai tahap ini saya anggap teman-teman sudah memiliki file Rufus dan Windows 10. Sehingga saya akan lanjut ke langkah selanjutnya, yaitu membuat bootable Windows 10 di flashdisk.
Pertama, nyalakan laptop atau PC.
Kedua, pastikan file Rufus dan Windows 10 sudah tersimpan di laptop atau PC.
Ketiga, sambungkan flashdisk atau microSD ke laptop.
Keempat, double klik pada file rufus.exe. Jalankan aplikasinya. Pada pilihan ‘Create a Bootable Disk Using’ klik pada gambar CD, lalu akan terbuka jendela baru. Pilih file Windows 10 dengan format ISO yang sudah tersimpan di drive laptop sebelumnya. Kemudian klik ‘Open’ untuk mlanjutkan.
Kelima, pada kolom ‘Device’ pilih flasdisk yang kita sambungkan ke laptop tadi. Kemudian pada kolom ‘Partition scheme and target system type’ pilih ‘GPT partition scheme for UEFI’ dengan catatan, bootable ini nantinya akan kita jalankan pada komputer baru atau yang belum terinstal Windows sama sekali. Jika nantinya kita akan instal Windows 10 pada komputer lama atau instal ulang, maka pilihan partition scheme kita ubah ke pilihan ‘MBR partition scheme.’
Kemudian kolom ‘File system’ isi dengan pilihan ‘FAT32’, sedangkan kolom ‘Cluster size’ isi dengan pilihan default saja. Untuk kolom ‘new value label’ bisa kita tulis “Windows 10” sebagai nama file yang nantinya tersimpan di flashdisk.
Keenam, klik ‘Start’ dan setelah selesai, maka flashdisk kalian sudah siap untuk digunakan untuk menginstal Windows 10 di laptop atau PC. Kemudian klik ‘Close’ untuk menutup aplikasi Rufus.
2. Mengubah Boot Priority pada BIOS
Untuk bisa melanjutkan proses Instal Windows 10 dengan Flashdisk. Kita harus mengubah terlebih dulu boot priority pada BIOS di laptop atau PC yang akan kita instal. Ikuti langkah-langkah berikut:
Pertama, sambungkan flashdisk yang sudah kita isi dengan bootable Windows 10 ke port USB laptop atau PC yang akan kita instal.
Kedua, nyalakan laptop atau PC dengan menekan tombol power.
Ketiga, masuklah ke BIOS dengan cara menekan tombol ESC pada keyboard atau tombol F2, F4, F8, F9, atau F12, tergantung masing-masing laptop. Biasanya setiap laptop atau PC memiliki cara yang berbeda untuk bisa masuk ke BIOS. Sebelum melakukannya, pastikan kalian sudah membaca petunjuknya.
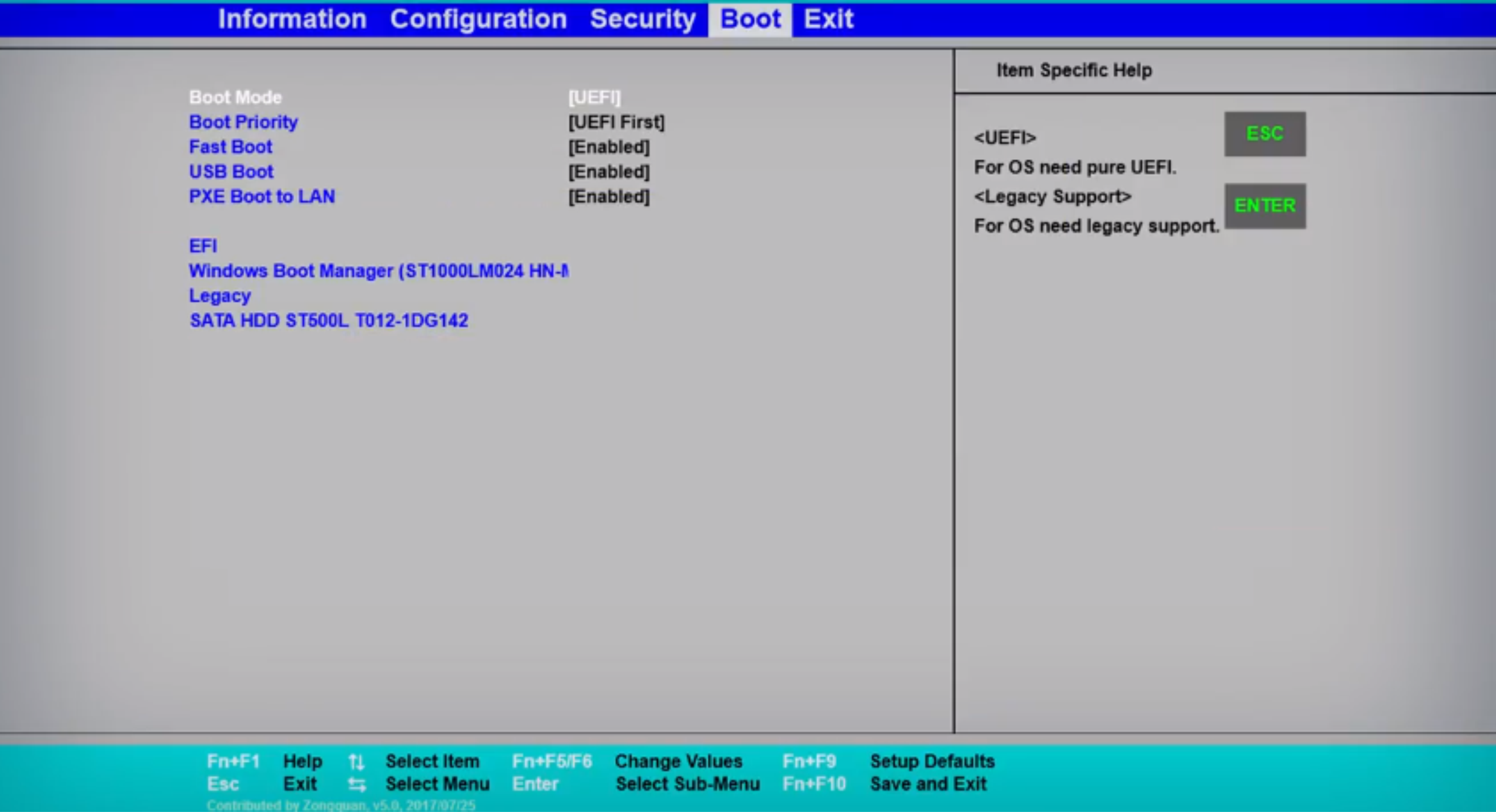
Keempat, ubah settingan prioritas booting ke flashdisk. Pada pilihan pertama, silakan ubah ke pilihan ‘USB’ sedangkan settingan lainnya biarkan default saja. Setelah selesai, silakan save dan keluar. Maka laptop atau PC akan restart.
3. Proses Instalasi Windows
Setelah restart, laptop atau PC akan mulai proses instal Windows 10. Biarkan loading hingga muncul sebuah jendela dari Windows yang meminta untuk setup bahasa dan waktu untuk komputer yang sedang kalian instal. Biarkan saja seperti itu, lalu klik ‘next’.
Pertama, Klik ‘Instal Now’ untuk memulai proses selanjutnya.
Kedua, pada jendela Activate Windows, pilih saja ‘I don’t have active key’
Ketiga, pilih system Windows yang akan diinstal. Pilih saja ‘Windows 10 pro’ lalu klik ‘Next’
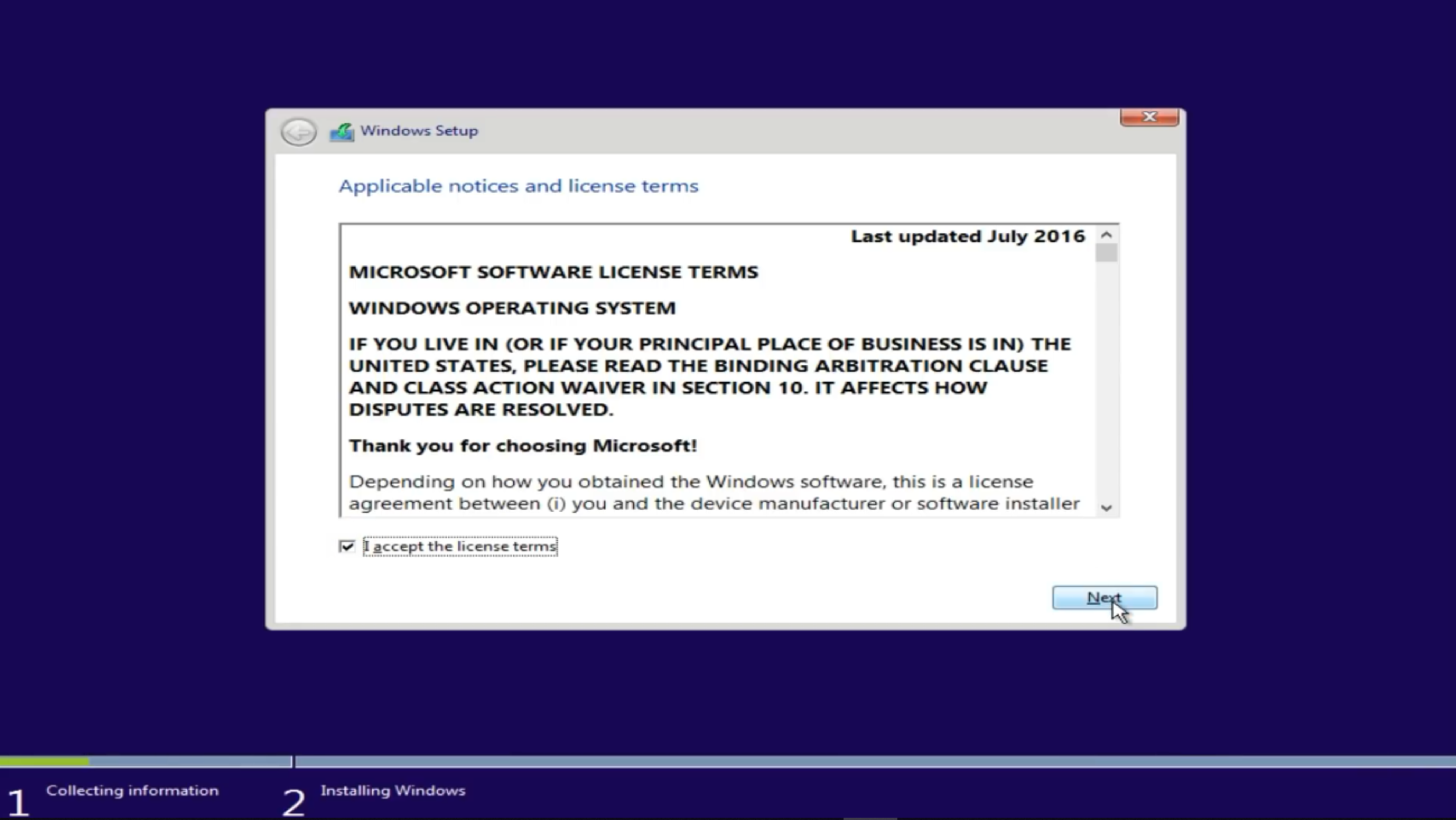
Keempat, centang ‘I accept the licence term’ lalu klik ‘Next’
Kelima, pada jendela baru akan muncul dua pilihan, ‘Upgrade’ dan ‘Custom’, pilih ‘Custom’. Maksud dari ‘Upgrade’ di sini adalah jika kita hendak memperbarui sistem lama dengan yang baru tanpa menghapus aplikasi dan tanpa mengubah file yang ada di laptop atau PC. Sedangkan pilihan ‘Custom’ ini kita pilih ketika hendak menginstal Windows yang baru pada laptop atau PC.
Keenam, selanjutnya kalian harus membuat partisi penyimpanan file untuk laptop atau PC. Caranya: klik ‘Drive 0’ kemudian klik ‘New’ kemudian kalian bikin drive C. Isikan kolom size sesuai dengan ukuran drive yang diinginkan. Usahakan untuk Drive C minimal 40.000 MB. Setelah itu klik ‘Apply’ klik ‘Ok’.
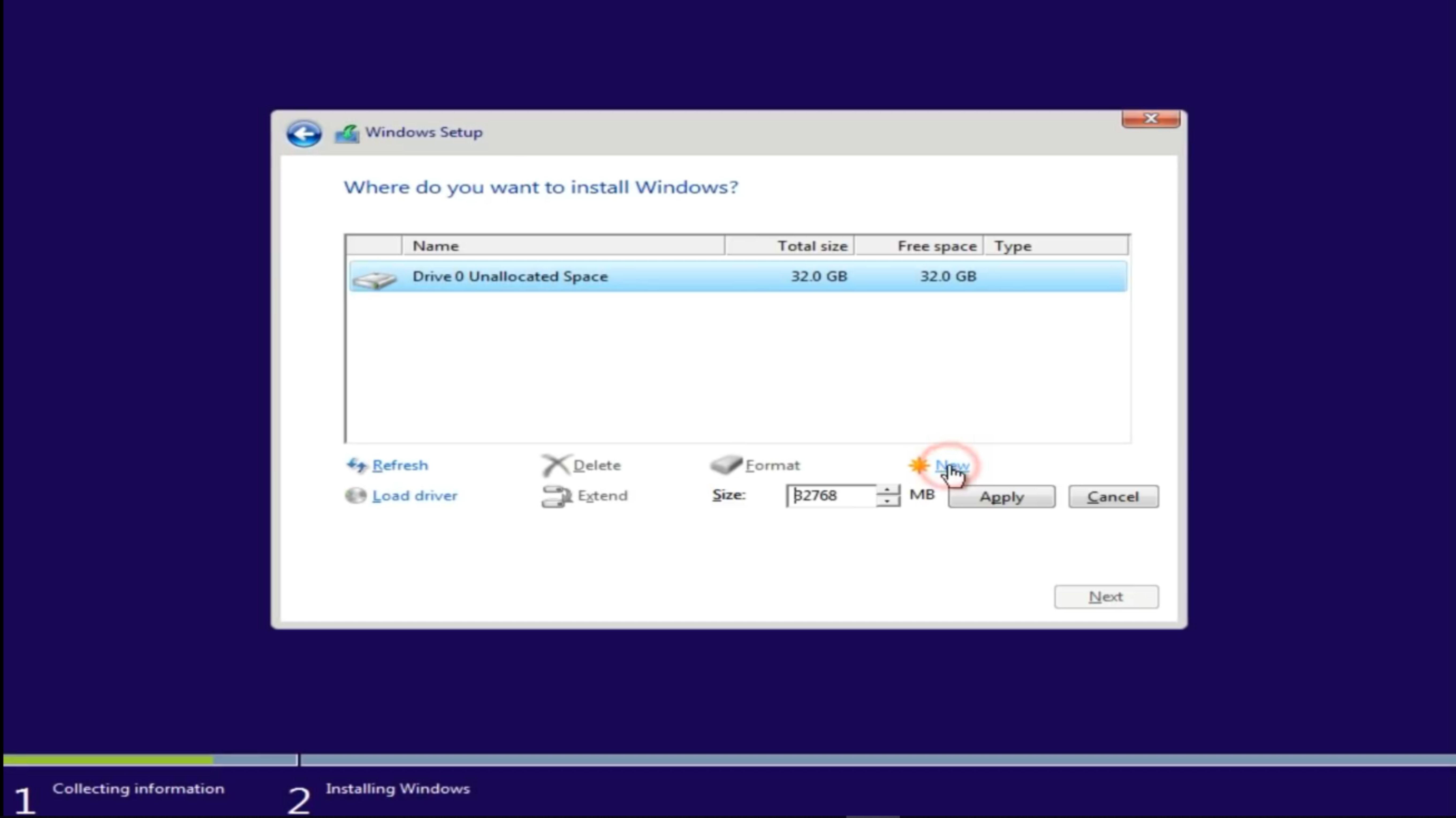
Ketujuh, setelah partisi Drive C selesai dibuat, klik ‘Drive 0 unallocated space’ lalu klik ‘New’ lalu klik ‘Apply.’ Drive ini yang nantinya akan menjadi Drive D pada laptop atau PC. Kalau kalaian ingin membagi lagi menjadi dua partisi, silakan dibuat dengan cara yang sama seperti di atas. Sehingga nanti di laptop atau PC akan ada Drive C, D, E dan seterusnya sesuai dengan jumlah partisi yang kalian buat.
Kedelapan, pilih partisi Drive C yang tadi kalian buat, lalu klik ‘Next’ maka proses instal windows 10 akan mulai berjalan. Proses ini biasanya akan memakan waktu beberapa menit. Kalian tunggu saja. Jika proses selesai, maka laptop atau PC akan restart sendiri.
4. Pengaturan Dasar Windows 10
Tahap selanjutnya pada proses instal Windows 10 adalah pengaturan dasar Windows pada laptop atau PC. Di sini ada dua pilihan yang ditawarkan oleh Windows. Ada pilihan ‘Use Express Settings’ dan ‘Customize’ yang tertera pada jendela. Pilihan ‘Use Express Settings’ ini jika kalian ingin menggunakan pengaturan otomatis dari Windows.
Biasanya settingan akan dibuat default. Jika kalian ingin mengatur settingan dasar sendiri, silakan pilih ‘Customize’ untuk mengatur sesuai dengan keinginan.
Namun, ada juga jendela Windows yang langsung menyajikan pilihan dasar pengaturan. Biasanya akan muncul pilihan “region” untuk setting awal. Silakan pilih Negara tempat kalian tinggal sat ini. Kemudian klik ‘Yes’ untuk melanjutkan. Lalu klik ‘US’ untuk pilihan keyboard layout, lalu klik ‘Yes’ untuk melanjutkan. Kemudian klik ‘Skip’ untuk pilihan second layout, pilihan connect internet.
Selanjutnya adalah setting identitas pemilik PC. Ketikkan nama kalian atau pemiliki PC, klik ‘Next’. Ketikkan password yang kalian inginkan, atau biarkan kosong saja jika tidak ingin melindungi PC anda dengan password, lalu klik ‘Next.''
Pada pengaturan Privacy Setting bisa tetap menggunakan default saja, lalu klik ‘Accept.’ Tunggu beberapa menit, maka windows 10 sudah selesai terinstal di laptop atau PC kalian. Selanjutnya tinggal instal driver pendukung yang dibutuhkan. Seperti driver wifi, VGA, dan lain sebagainya.
Di tutorial ini kami tidak akan mengulas bagaimana caranya menginstal driver pendukungnya, barangkali di lain kesempatan akan kami ulas dalam bahasan tersendiri. Atau jika kalian ingin tahu, bisa search di google aja. Ada banyak informasi terkait teknis penginstalan program komputer.
Cara Instal Ulang Windows 10
Lalu bagaimana dengan laptop atau PC yang sebelumnya sudah terinstal Windows 10 dan ingin instal ulang? Apakah caraya sama dengan langkah-langkah penginstalan Windows pada laptop atau PC baru?
Memang tidak lengkap rasanya kalau kami hanya mengulas mengenai cara instal Windows 10 tanpa mengulas juga bagaimana cara melakukan instal ulangnya. Karena kan tidak semua laptop atau PC yang diinstal Windows 10 itu sebelumnya belum pernah terinstal Windows.
Ada kalanya laptop atau PC yang sudah terinstal Windows 10 mengalami gangguan atau merasa performancenya kurang OK. Nah, dalam hal ini kadang solusi instal ulang Windows menjadi jalan terbaik.
Dengan adanya fitur Refresh dan Reset pada Windows 10 memungkinkan kita untuk melakukan instal ulang tanpa butuh file instalasi lagi. Tidak perlu CD, VCD, atau flashdisk yang berisi installer Windows 10. Kita cukup manfaatkan fitur Refresh dan Reset yang disediakan oleh Windows 10.
Memang secara umum fitur Refresh dan Reset ini hampir sama, tapi perlu dicermati sebelum menggunakannya. Keduanya sama-sama berfungsi untuk mengembalikan system Windows di laptop kita ke dalam keadaan seperti semula saat pertama kali diinstal. Namun, sebenarnya keduanya berbeda. Apa saja sih perbedaannya?
Jika kita menggunakan fitur Refresh, maka file pribadi dan program-program modern tidak akan hilang karena terhapus. Berbeda kalau kita menggunakan fitur Reset. File pribadi dan program modern akan terhapus ketika kita memilih menggunakan fitur Reset. Karena fitur Reset ini akan melakukan proses reinstal yang kemudian memformat ulang hard disk laptop atau PC.
Yang dimaksud sebagai program modern di sini adalah program yang tersedia di Windows Store. Kalau tidak salah, program-program modern ini mulai diperkenalkan sejak lahirnya Windows 8.
Untuk pertimbangan penggunaan Refresh atau Reset, tentu butuh kecermatan menilai masalah yang ada pada laptop. Memang rekomendasinya adalah dicoba dulu fitur Refresh untuk mengatasi masalah. Kalau memang setelah dilakukan Refresh belum juga mengatasi masalah, maka silakan menggunakan fitur Reset. Dengan catatan: lakukan back up data terlebih dahulu sebelum melakukan instal ulang Windows 10.
Cara Refresh dan Reset Windows 10 Melalui Desktop
Silakan buka start menu, lalu pilih Settings.

Pilih ‘Update & Service’ pada jendela yang disajikan.
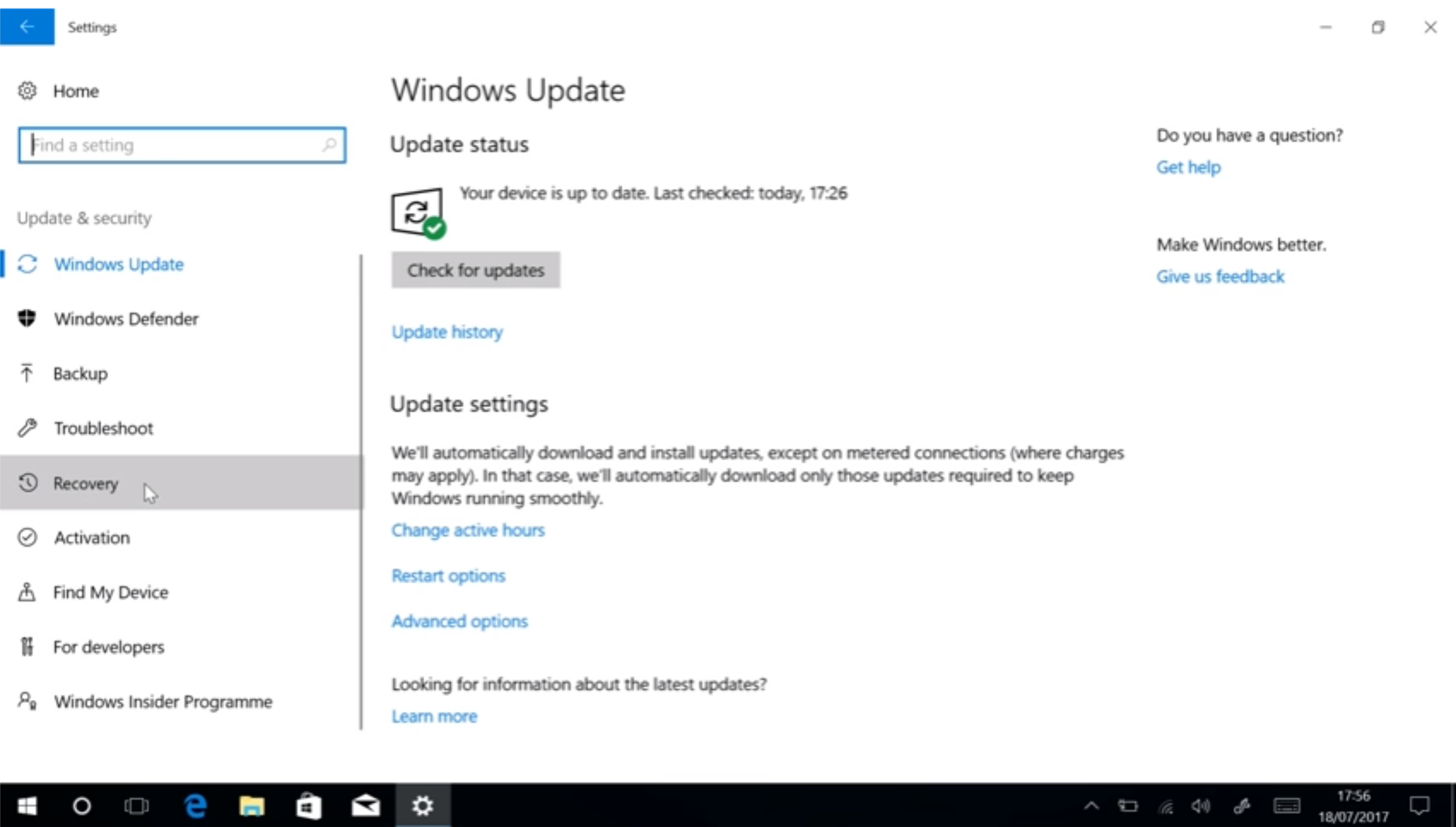
Klik ‘Recovery’ yang ada pada kolom sebelah kanan di jendela.
Klik ‘Get Started’ pada pilihan Reset this PC.
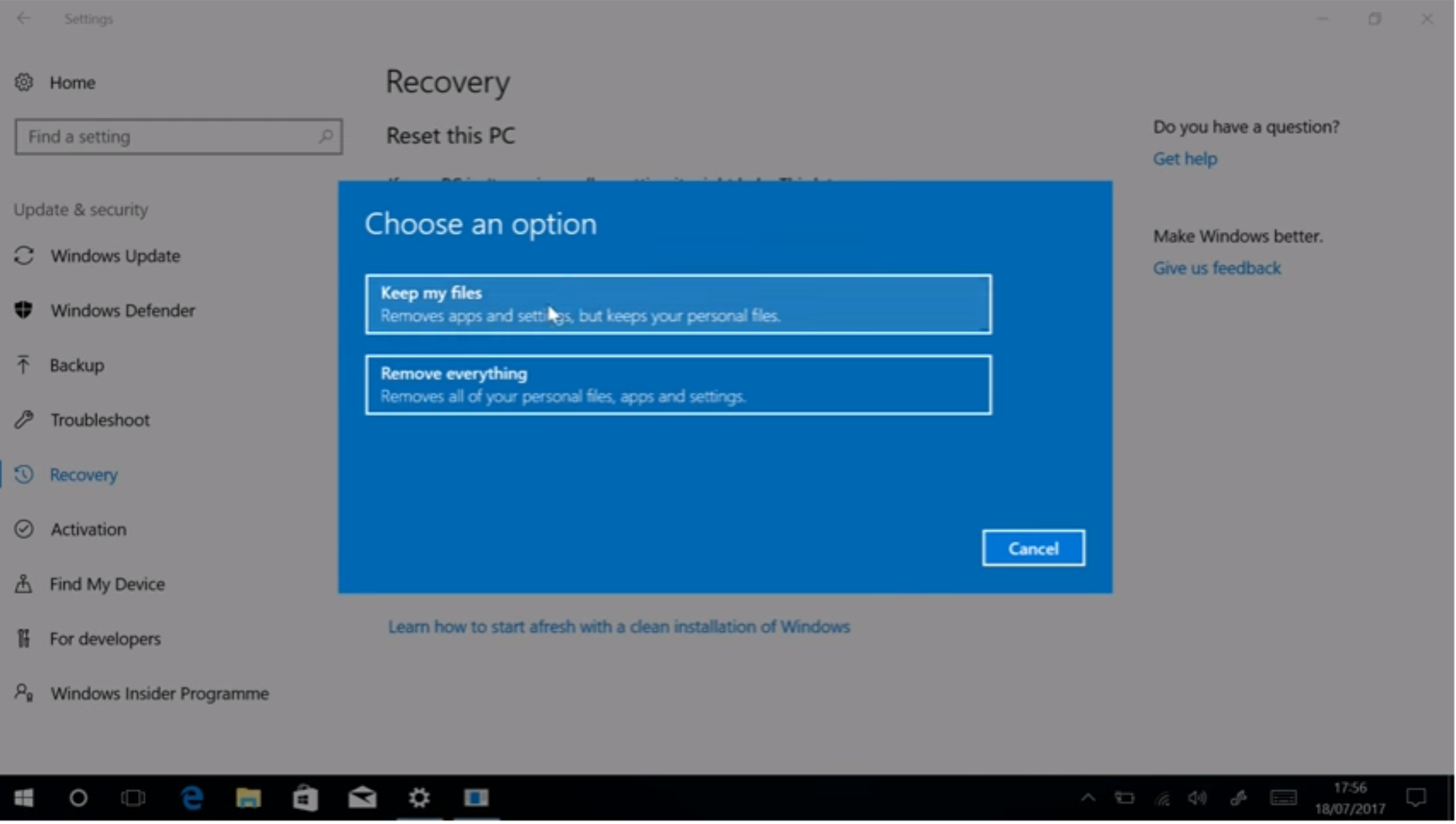
Pilih ‘Keep my files’ jika kalian tidak ingin kehilangan file di laptop, atau pilih ‘Remove everything’ jika ingin me-reset Windows 10 di laptop atau PC kalian.
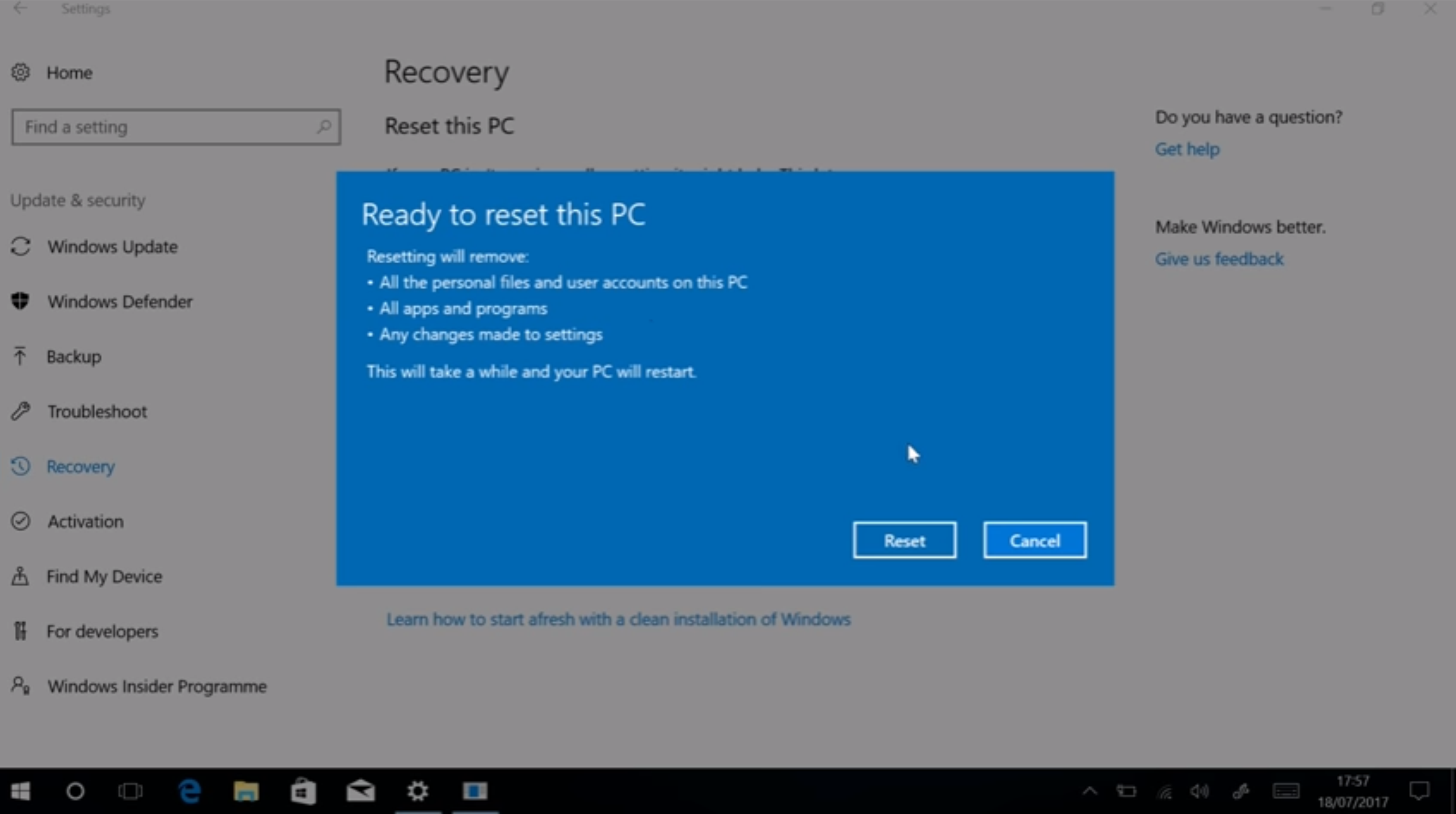
Tunggu beberapa saat hingga proses selesai.
Cara Refresh dan Reset Windows 10 Melalui Boot Menu
Ada beberapa cara yang bisa dilakukan untuk melakukan Refresh dan Reset Windows 10 melalui boot menu. Cara pertama, silakan ikuti langkah-langkah berikut:
- Silakan buka Start Menu, lalu pilih ‘Power’
- Kemudian klik tombol ‘Restart’ dibarengi dengan menekan tombol Shift pada keyboard.
- Pada jendela yang terbuka, pilih ‘Troubleshoot.’
- Selanjutnya pilih ‘Refresh your PC’ jika kalian ingin melakukan Refresh, atau pilih ‘Reset’ jika kalian ingin me-reset windows 10 laptop kalian.
- Tunggulah beberapa menit, bisa dengan sambil minum kopi atau menghabiskan camilan.
Cara Refresh dan Reset Windows 10 di Laptop
- Silakan buka Start Menu, lalu pilih ‘Settings’
- Kemudian pilih ‘Update & Security’
- Klik ‘Recovery’ yang ada pada jendela
- Klik ‘Restart Now’ yang ada pada bagian Advance Startup
- Maka kemudian akan disajikan langkah-langkah seperti cara yang pertama tadi.
Cara instal ulang Windows 10 dengan Flashdisk
Instal ulang Windows 10 dengan flashdisk ini sebenarnya jarang dilakukan. Karena adanya fitur Refresh dan Reset tadi yang cenderung lebih mudah dan praktis. Namun, bukan berarti cara ini tidak penting untuk diketahui. Ada baiknya jika kita juga paham bagaimana cara instal ulang Windows 10 dengan flasdisk.
Yang pertama harus disiapkan adalah flashdisk yang sudah dibuat bootable Windows 10 di dalamnya. Caranya sama seperti yang sudah dijabarkan di awal tadi.
Sedangkan langkah-langkah instal ulang Windows 10 dengan flashdisk adalah sama dengan yang sudah kami jelaskan di awal mengenai cara instal Windows 10 dengan flashdisk. Jadi, silakan ikuti langkah-langkahnya saja, ya?
Nah, demikianlah tutorial dari kami tentang cara install Window 10 lengkap dengan langkah-langkah praktis. Silakan dipelajari dan dipahami sebagai bahan panduan dalam melakukan install Windows 10 di laptop kalian.
Jika ketika melakukan install ada kendala, silakan komen pada kolom di bawah. Agar kami bisa memantau dan membantu sekaligus menjadi referensi pembaca lain untuk mendalami panduan install Windows 10 ini. (SNs)
1 komentar untuk "Tutorial Cara Install Windows 10 Lengkap dengan Gambar"
Jika ada kurang paham atau mau memberikan tambahan ilmu tentang hal serupa segera layangkan pada kolom komentar. Karena ilmu yang kita miliki mesti kita amalkan karena itu akan berbuah pahala bagi pengamal dan pemberi ilmunya.
"Barangsiapa yang menunjuki kepada kebaikan maka dia akan mendapatkan pahala seperti pahala orang yang mengerjakannya.” (HR. Muslim no. 1893).


Luar biasa! sangat lengkap, sementara ini saya bookmark dulu untuk reminder.
BalasHapus